How to Connect to University Wi-Fi on an iPhone or iPad
Step 1 – Open your Wi-Fi settings
The first thing you’ll want to do is go into the Settings app on your iPhone. Once there, you should see the Wi-Fi settings section appear as an option like this:
Go ahead and tap on the section that says Wi-Fi, which should bring you to a new page.
Step 2 – Connect to PioneerNet
With the new page that pops up, you should see a section called “Other Networks” with the “PioneerNet” network inside of it.
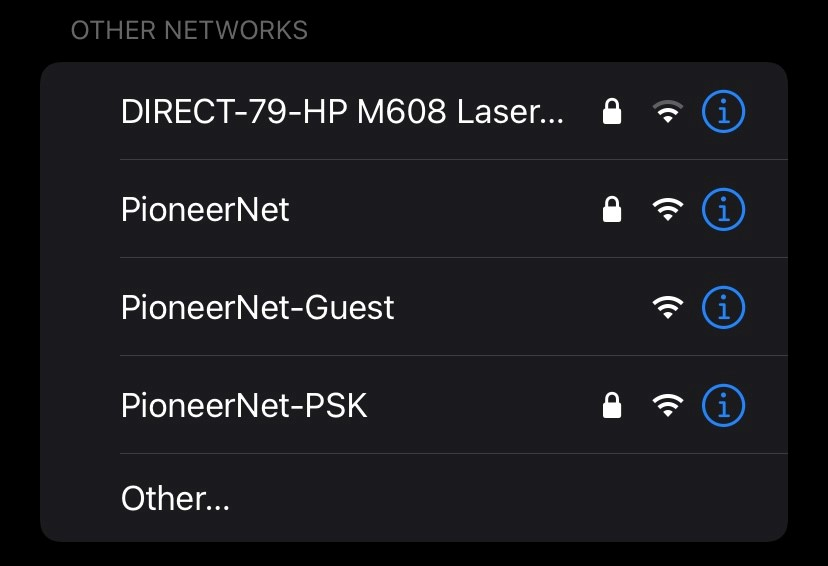
Tap on “PioneerNet” to connect to our Wi-Fi and a new page should open up.
Step 3 – Log in
In order to use our Wi-Fi, you’ll need to log in using your University account information. It’ll ask you for a username and password, which should be the same as what you use to log into University computers and your email without the @pointpark.edu.

Step 4 – Trust the certificate
Finally, you should get a message that pops up and looks a little something like this:
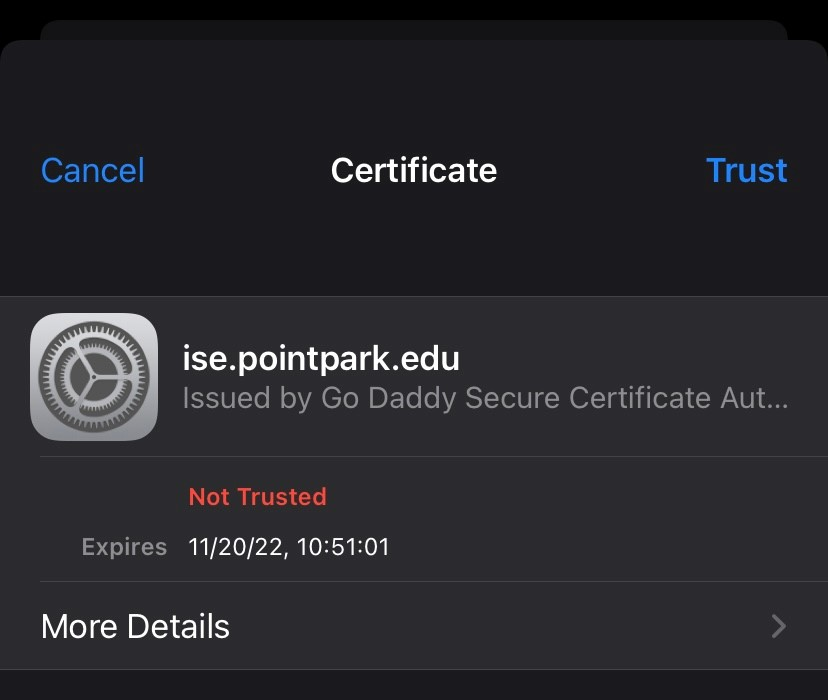
All you need to do is tap “Trust” in the top right corner to let your iPhone know that you trust us.
Step 5 – Enjoy
That’s it! You should now see a little check mark next to the “PioneerNet” network that means you’re connected to our Wi-Fi.
If you still need assistance, feel free to submit a ticket by heading here, emailing us a helpdesk@pointpark.edu, or by calling us at 412-392-3494.