Resetting your Password - (Email / Computer Login)
How To Reset Your Password
Everybody needs to reset their password at some point. Sometimes you might forget your password, or your not able to log in even if you remember it, or if it's been six months since you've last changed it. No worries, we've got you covered (and it's pretty easy to do).
Step 1 – Go to passwordreset.microsoftonline.com
The first step is to head on over to passwordreset.microsoftonline.com, where you'll begin the steps to reset your password. You should see a page that looks something like this:

Step 2 – Enter your University email
You'll notice that it first asks you for your email address. You'll need to enter your entire University email, including the "@pointpark.edu" part, in order to continue.

Step 3 – Answer the captcha
Next, it'll ask you to answer a captcha. Every captcha will be different, and there is a refresh button if you are struggling with the one you are currently given.
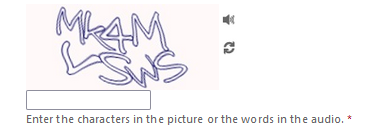
Step 4 – Verify your identity
Once you've answered the captcha, it will need to verify your identity in order to continue.
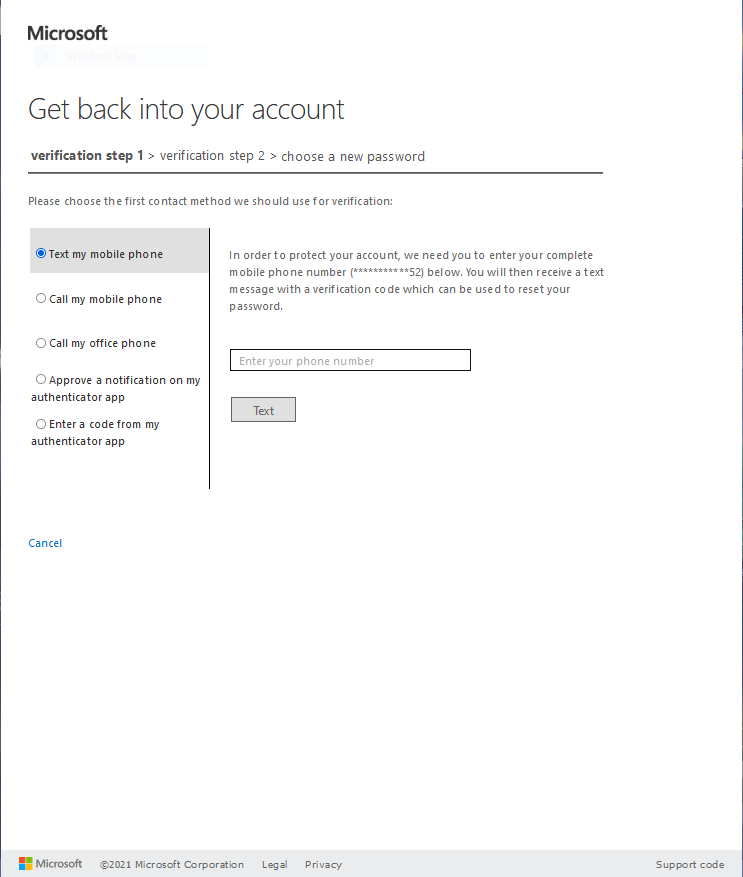
The most common verification method is receiving a code via text, but you may also have the option to answer a call or even use the Microsoft Authenticator app to verify your identity. Depending on how your authentication methods are set up, you may be asked for more than one method. Use whatever your preferred method is to verify your identity.
Step 5 – Create a new password
Finally, you'll get to the page where you need to enter a new password.
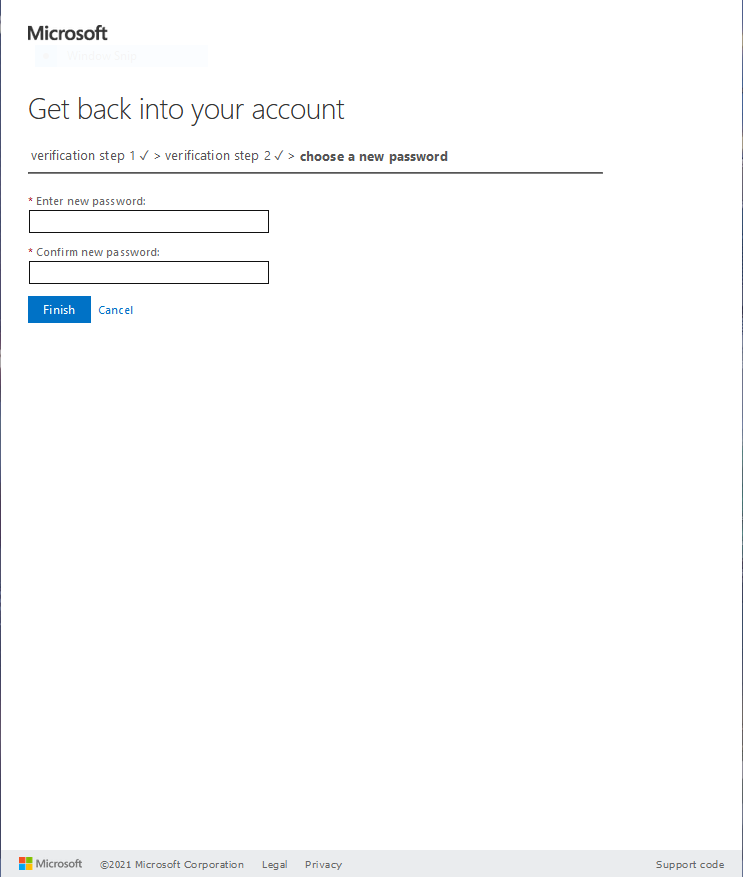
As exciting as this may be to create a new password, here are some things to keep in mind before doing so:
Minimum password requirements
- Password length of at least 14 characters
- Must contain at least one uppercase letter (A through Z)
- Must contain at least one lowercase letter (a through z)
- Must contain at least one number (0 through 9)
- Must contain at least one special character (&. !, @, #, etc.)
Tips on creating a strong password
If you're struggling to create a password that is easy to remember and meets our requirements, check out our handy Tips & Info article on creating strong, memorable passwords.
Step 6 – Fin
That's it! Your new password should be ready to use or logging into your University account.
If you still need assistance, feel free to submit a ticket by heading here, emailing us a helpdesk@pointpark.edu, or by calling us at 412-392-3494.